In this short post, I’m going to show you how to easily copy all filenames in a Windows folder to Microsoft Excel.
First a caveat, the main limitation of this method I’m going to show you on how to copy file names into excel, is that you cannot copy filenames in subfolders. If you want to learn how to copy filenames in subfolders, check out the how to easily copy all filenames in a folder to Excel using CMD post.
Let’s jump right into it.
Step 1: Open Excel
Open up excel and then navigate to the folder that contains the files.
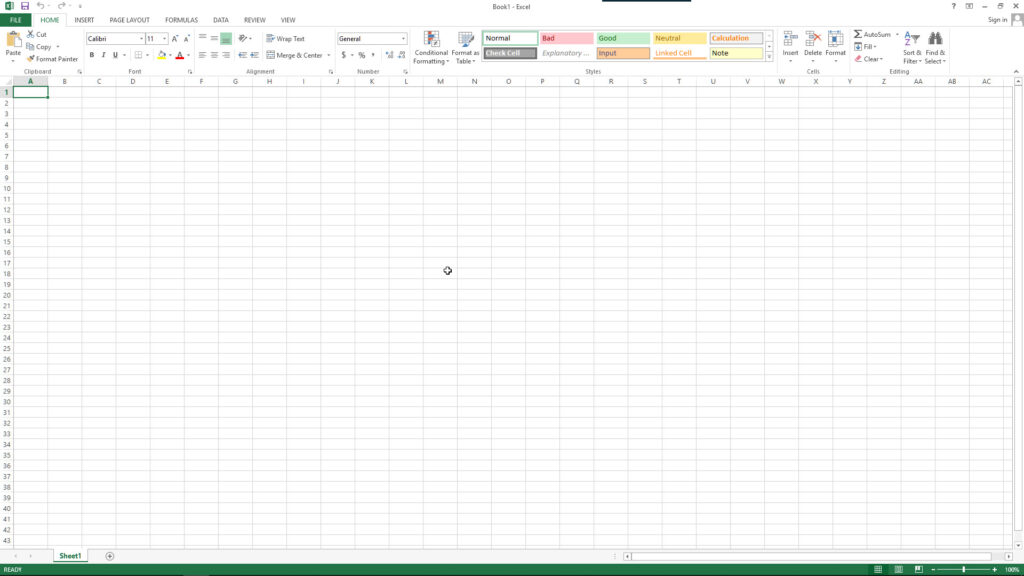
Step 2: Navigate to Folder and Select All the Files
Navigate to the folder that contains the files. In the folder that contains the files, select all the files in the folder. You can use the shortcut keys, Ctrl + a.
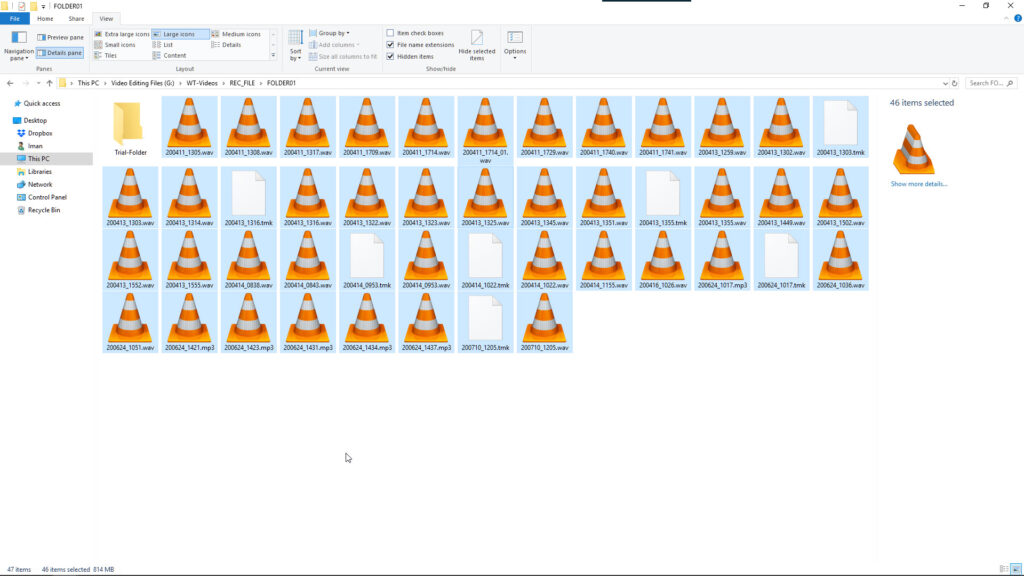
Step 3: Hold Shift Key and Right Click
Now, holding the Shift key, hover over your selection and right click. Don’t let go of the Shift key before you right click.
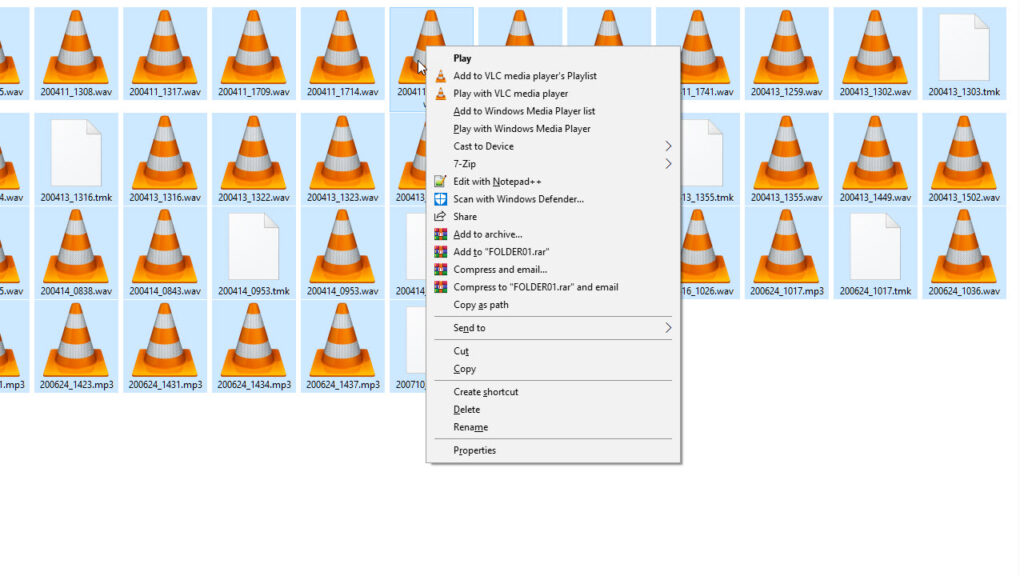
Alternatively, you can click on the Copy path icon that Microsoft have recently added to the Home tab of Windows Explorer, just below the cut icon.
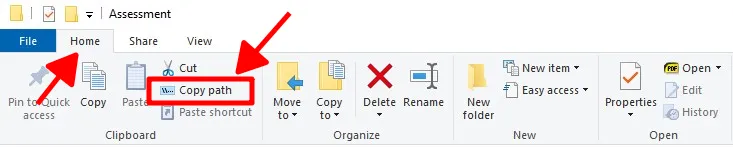
Step 4: Click Copy as Path
In the window that pops up, click copy as path. This copies the file path of all the files to the Clipboard.
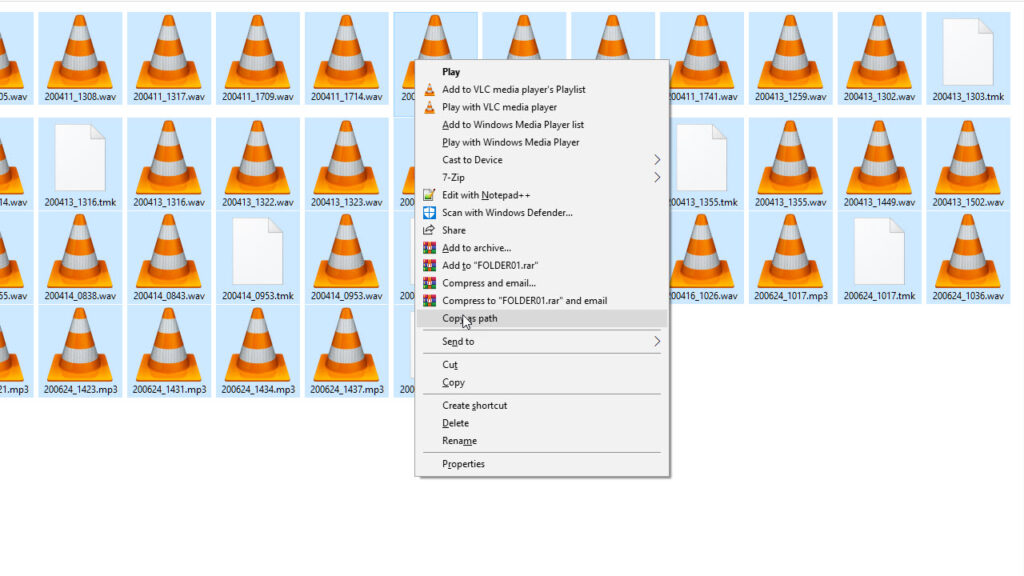
Step 5: Paste Filepaths in Excel
Navigate to Excel, I’m using ALT and Tab key, and paste the file paths.
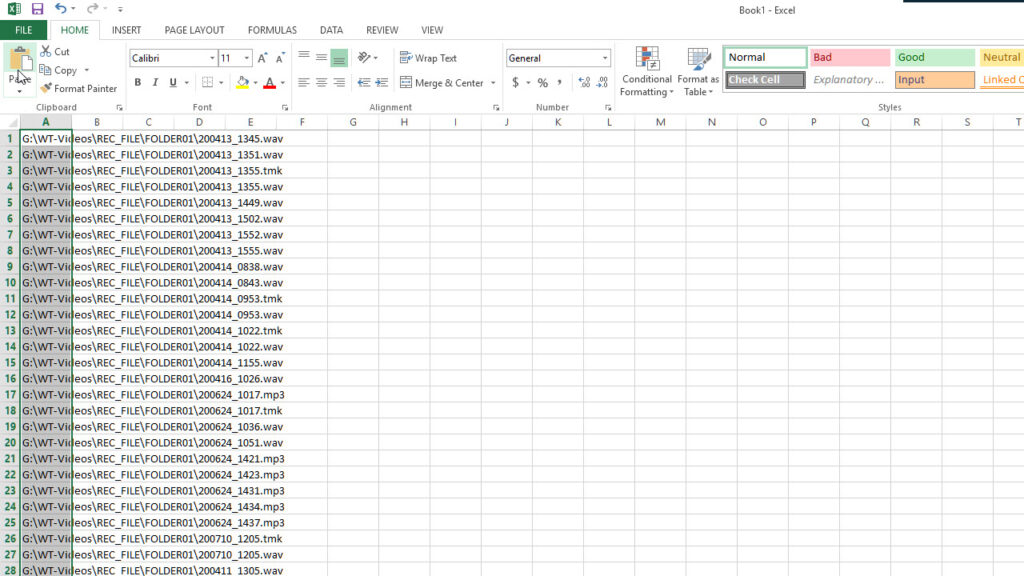
Step 6: Use Replace Function in Excel
We are going to remove the folder path using find and replace function in excel and we’ll have the filenames.
So double click on one of the cells, select and copy the folder path. Click on Find and Select, scroll down to replace. Click on replace and paste the folderpath. Then click on replace all.
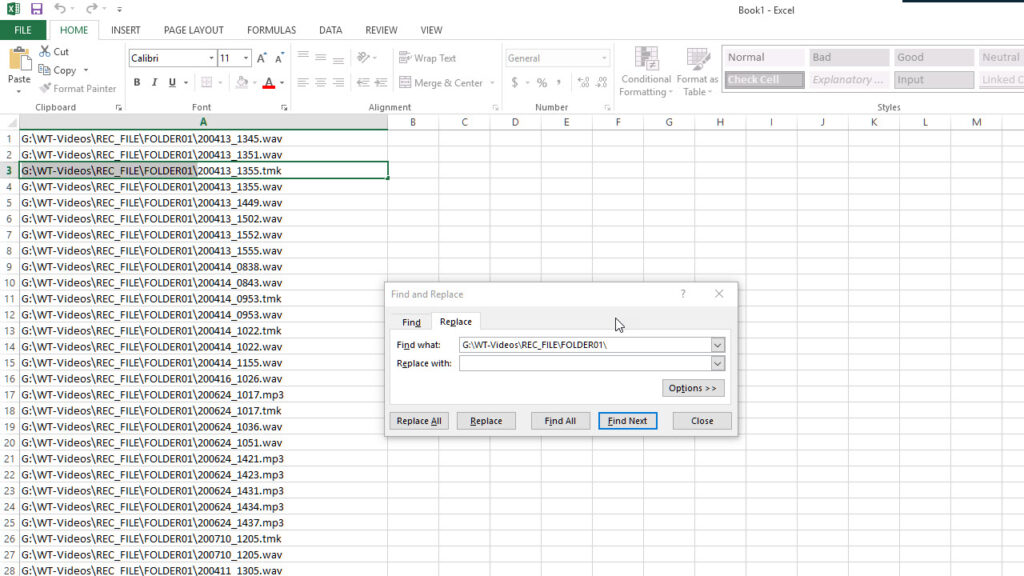
Close the Find and Select dialog. Save your excel document and you have successfully copied all the file names in a folder into an excel document.
That’s it for this post, if you want to learn how to also copy the filenames into text check out this post on how to copy file names in windows explorer to text.
And here’s a short how-to video:
Leave a Reply