This is a post on how you can easily copy names of files from Windows Explorer to text.
Let’s get to it.
Step 1 Open Windows Explorer
The easiest way to open Windows Explorer on Windows 10 and 11 is to use the shortcut key Win + E. Press the windows key and the E key simultaneously to open Windows Explorer.
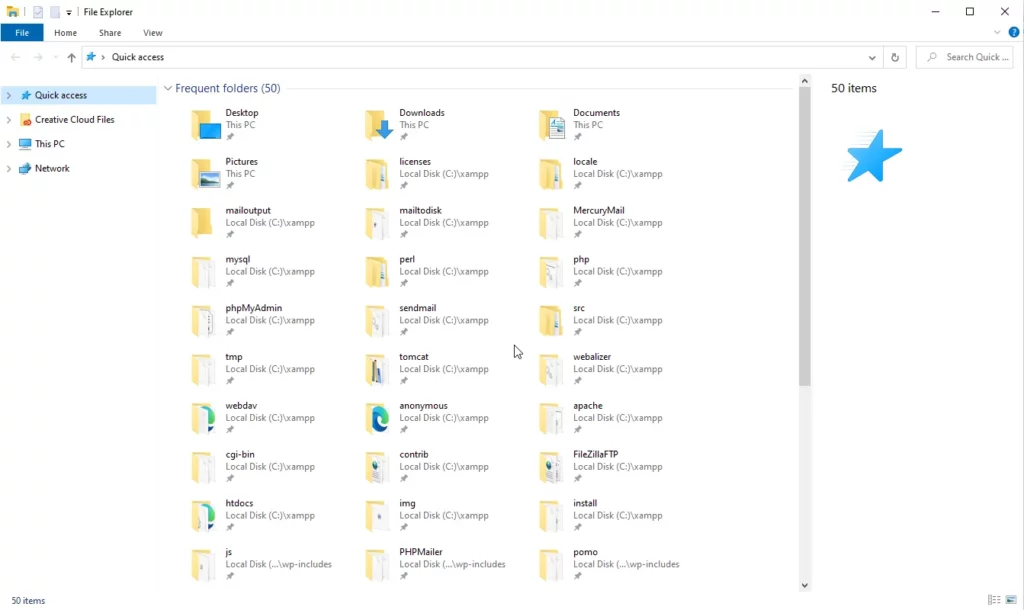
Step 2 Navigate to the folder that contains the files
Next you will need to navigate to the folder that contains the files you want to copy their file names.
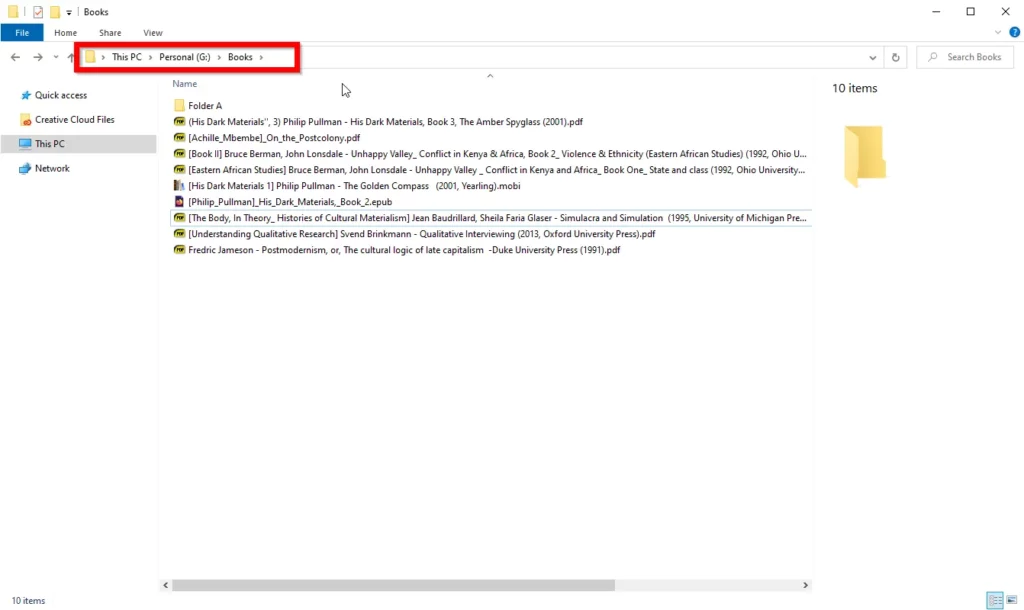
Step 3 Select the Files
Ctrl + A is a great shortcut for selecting all the files in a folder. But you can also use a combination of the shift key and your mouse to select the files that you want to copy their file names into text.
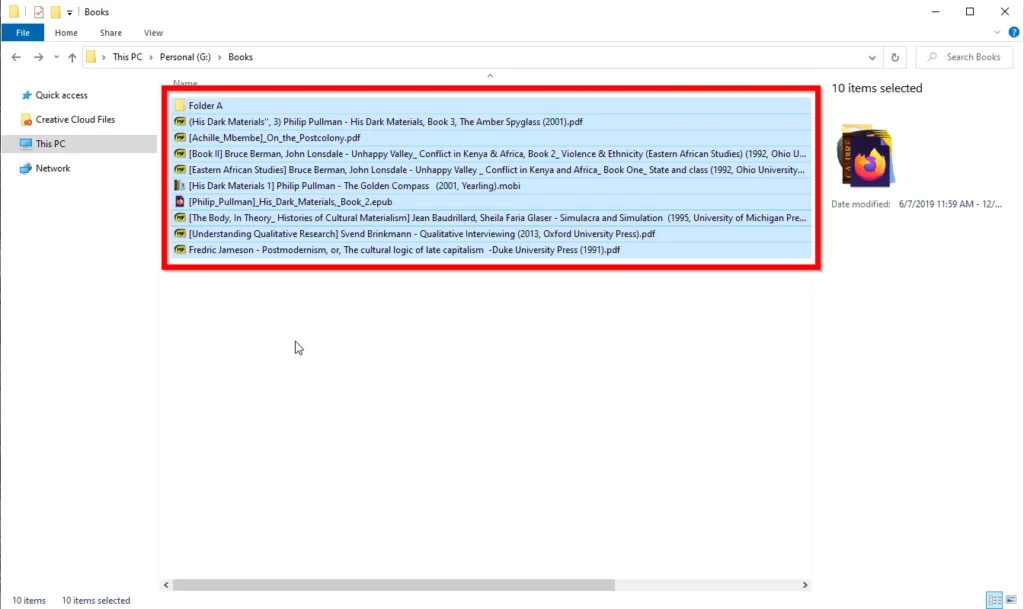
Step 4 Press Shift and Right Click
Now, with your mouse cursor, hover over the selected files. Then hold the Shift key, and while holding the Shift key, right click on your mouse.
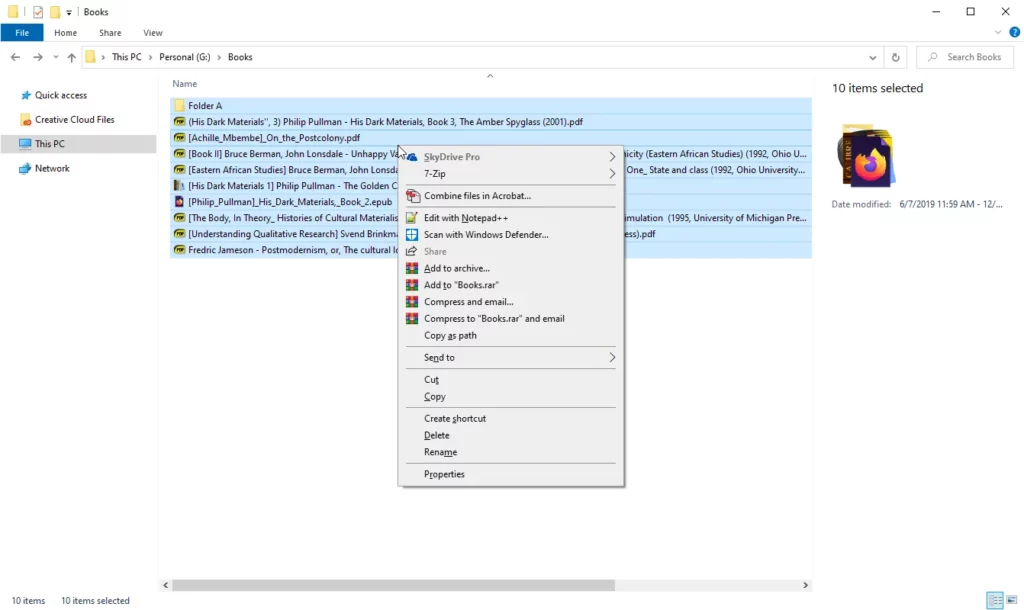
Step 5 Click on Copy as Path
In the modular window that pops us, click on Copy as Path. This will copy the file paths and file names of all of the files that you selected in Step 3. All you need to do to copy only the file names is to delete the file paths.
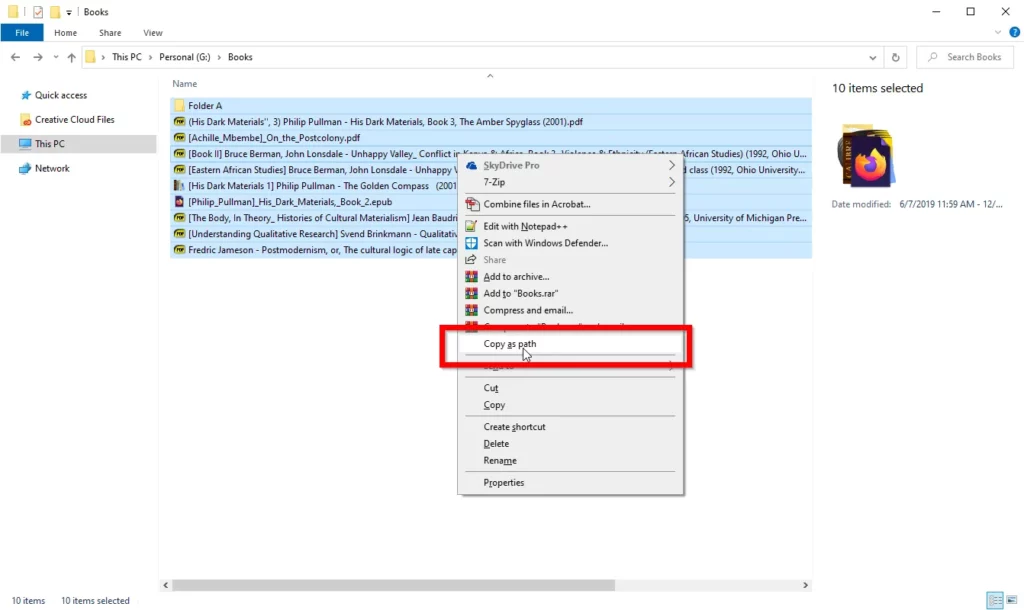
Step 6 Open Notepad and Paste
Open Notepad, or any other text editing software you prefer, and paste the file paths.
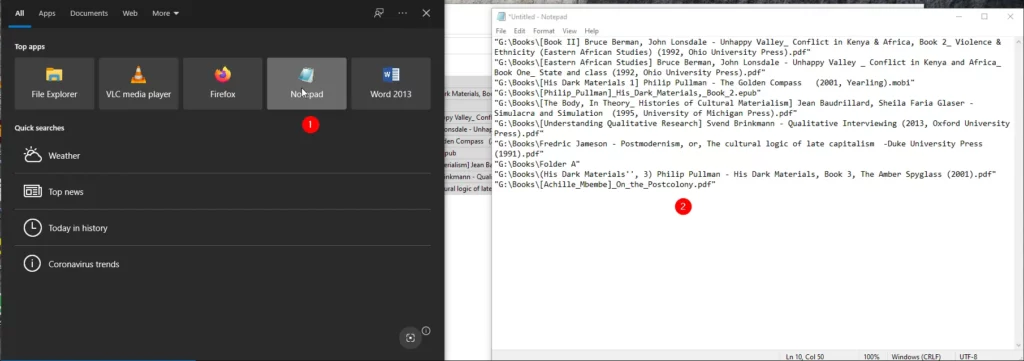
Step 7 Find and Replace
Use the find and replace function, Ctrl + H shortcut key, in Notepad to replace the folder path and quotation marks with no text and you’ll have your file names.
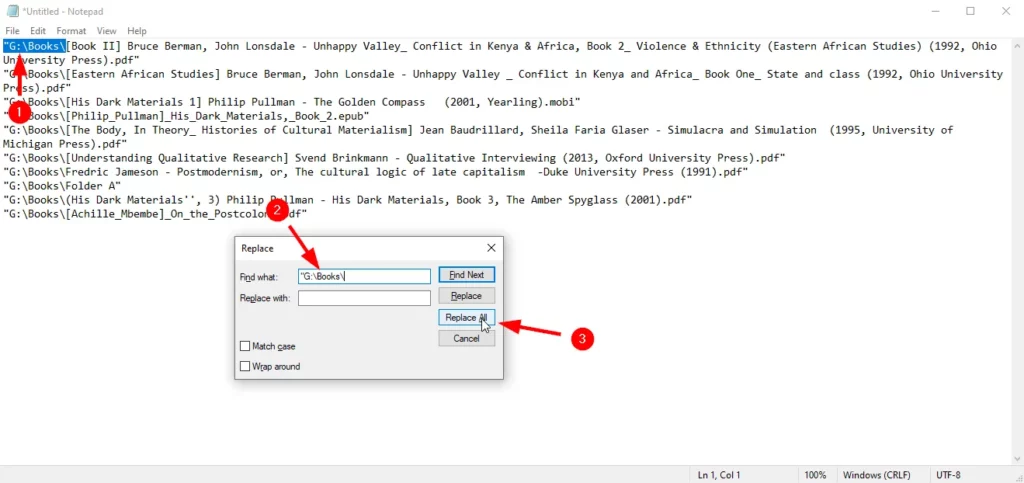
That’s how you easily copy files names in windows explorer to text.
That’s it for this post. Hope you enjoyed it. If you have any questions, suggestions, or general comments let us know in the comments section below.
Leave a Reply