This post is a step by step guide on how to copy multiple folder names in Windows to a text file.
Let’s jump right into it.
Step 1: Open Notepad
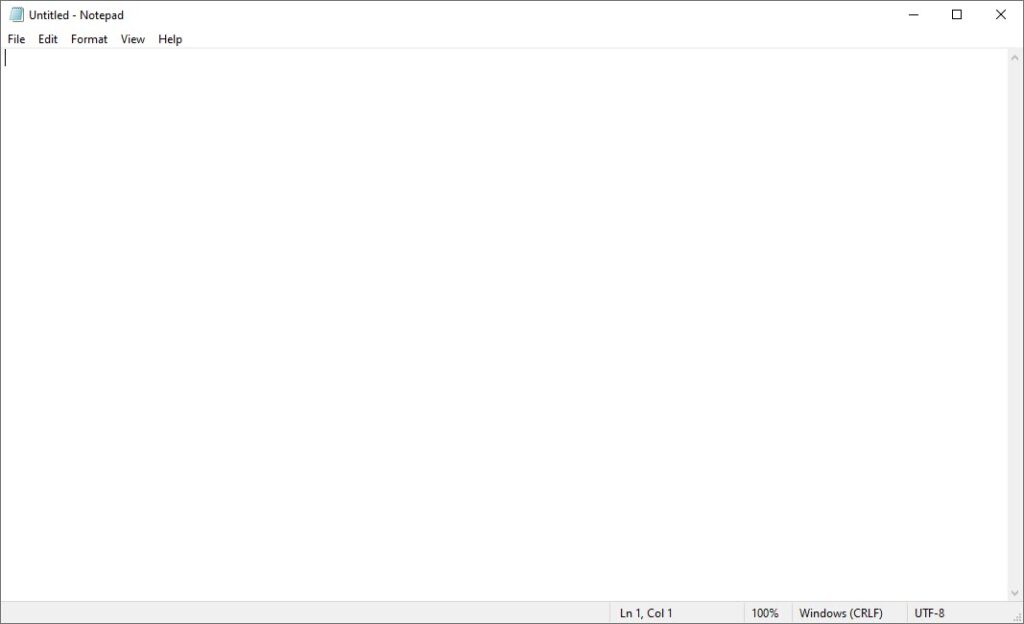
The first step is to open a text editing software on your windows computer. I’ll use plain old Notepad for this tutorial, but you can use Word or WordPad; even notepad++ will work.
Step 2: In Windows Explorer Navigate to Parent Folder
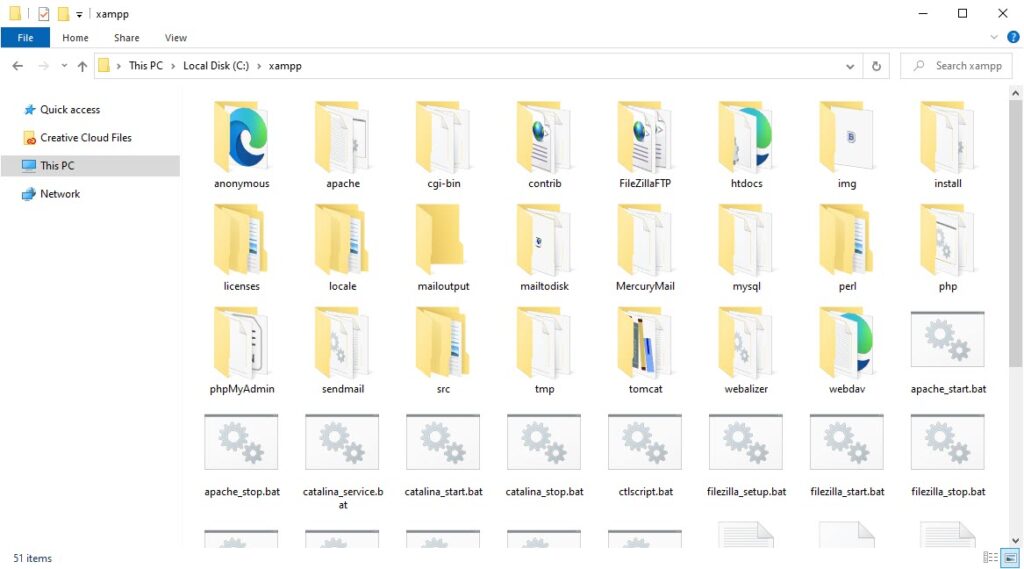
Open Windows Explorer and navigate to the parent folder. This is the folder that contains the folders that you want to copy their folder names into text.
Step 3: Select the Folders
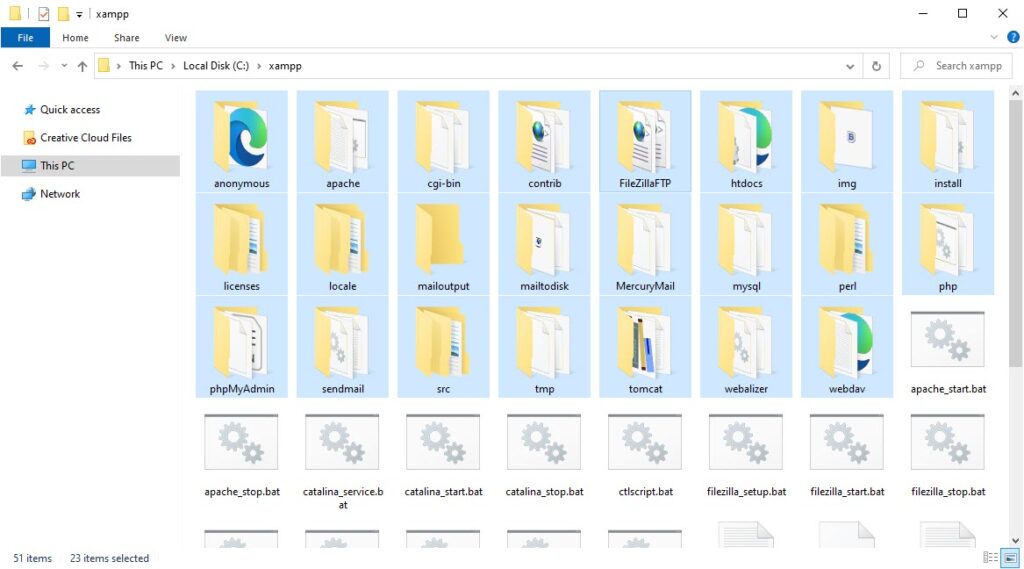
Then, you need to select all the folders that you wish to copy their folder names into text. You can use the shortcut key Ctrl + a to select all the folders. Alternatively, use the click on the first folder, then, while holding the shift key, click on the last folder you wish to select.
Step 4: Hold Shift key and Right Click
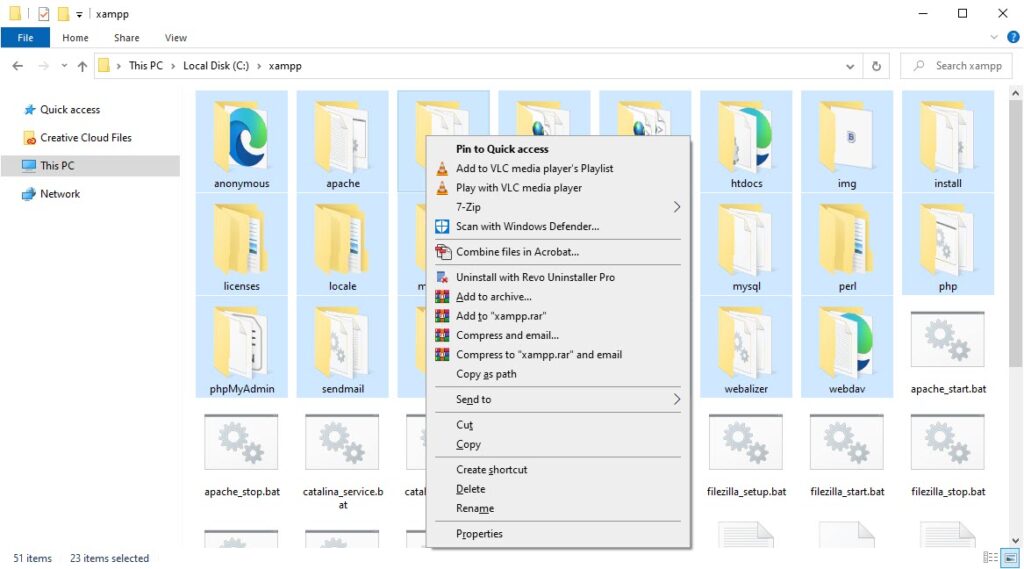
First hover over the selected folders, hold the Shift key, and then right click with your mouse. A context menu will pop-up!
Step 5: Click Copy as Path
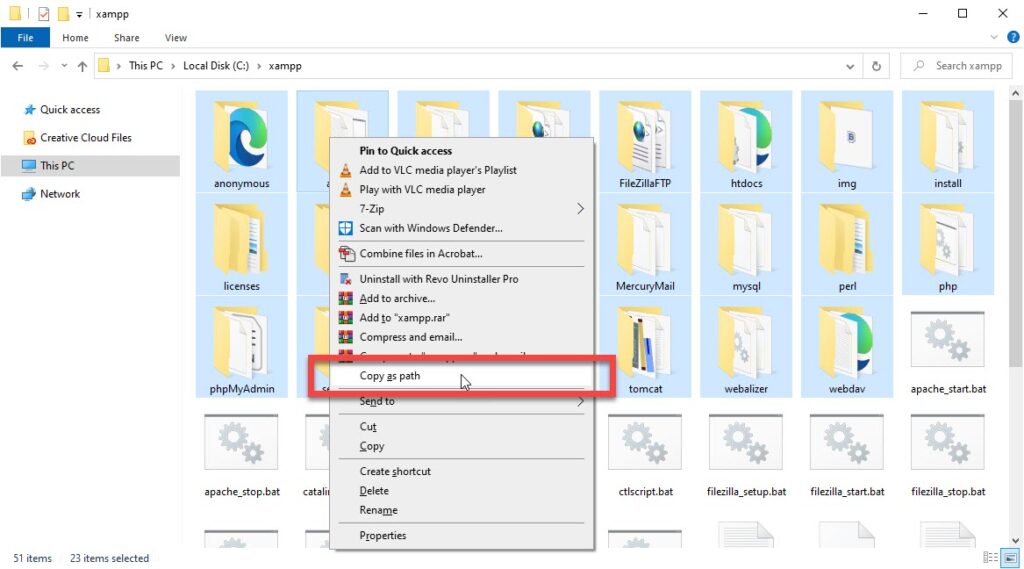
In the context menu that pops up click/select copy as path.
Step 6: Paste Folder Paths in Notepad
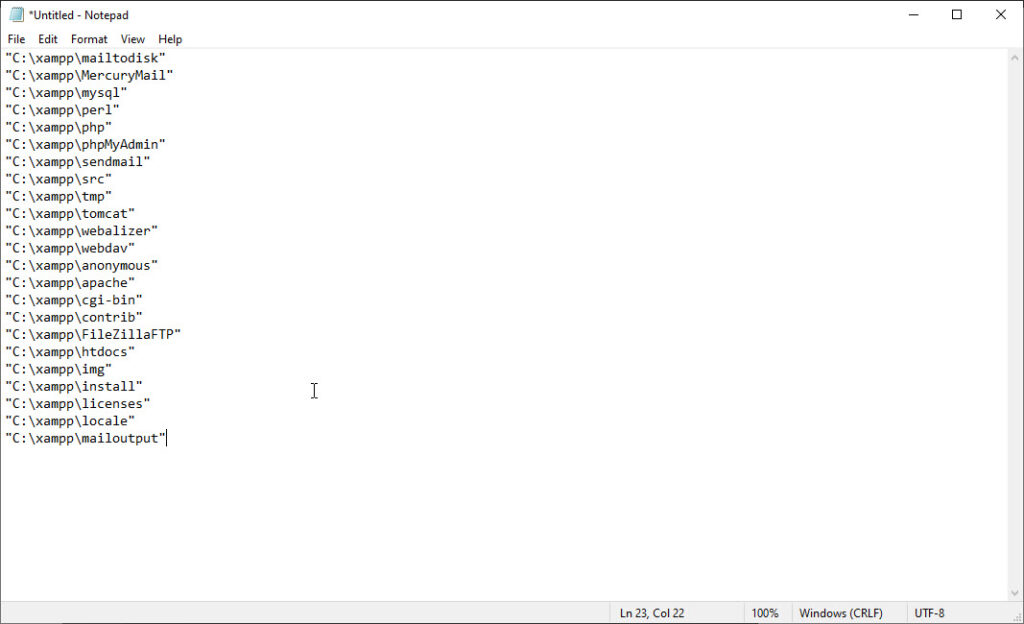
The folder paths have been copied to the clipboard. Paste them into the notepad text file we opened in Step 1. You can use the shortcut key Ctrl + v to paste the folder paths.
Step 7: Use Find and Replace to Edit Folder Paths
The folder paths in your text file will have the directory path of the parent folder AND the folder name surrounded by double quotation marks. We’ll use the Replace function in Notepad to remove the path, and quotations marks, of the parent folder from the folder path and we’ll have a list of the folder names.
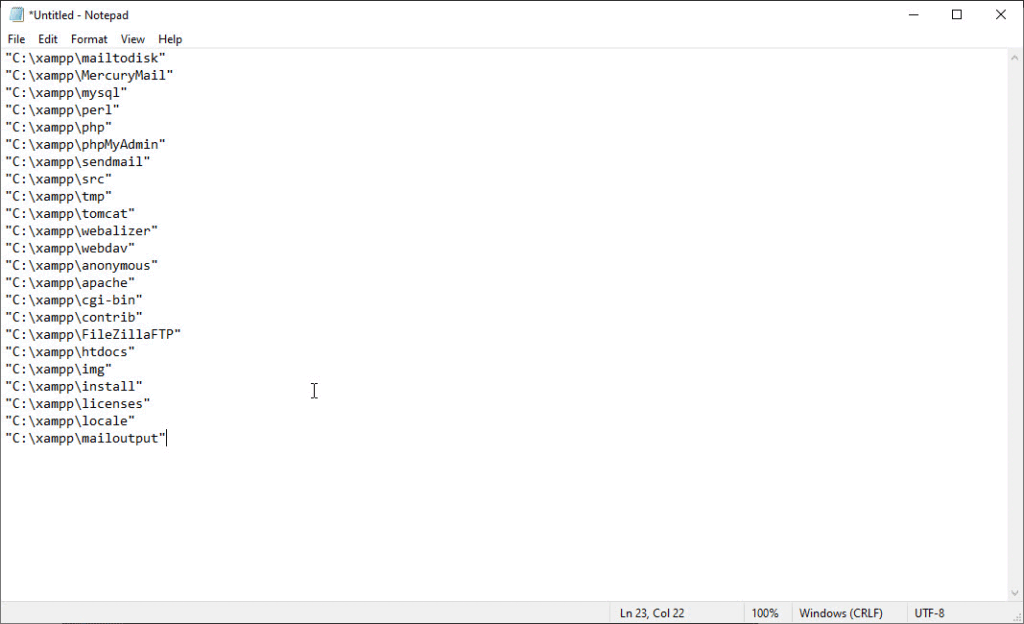
First, in the text document, (1) select the parent folder path. Then click on (2) Edit, and in the menu that pop up, click on (3) Replace. In the replace dialog, click on (4) Replace All. Finally (5) Close the replace dialog and now your text file only has the names of the folder and quotation marks.
Rinse and repeat to replace the quotation marks and voila! You now have your folder names in text.
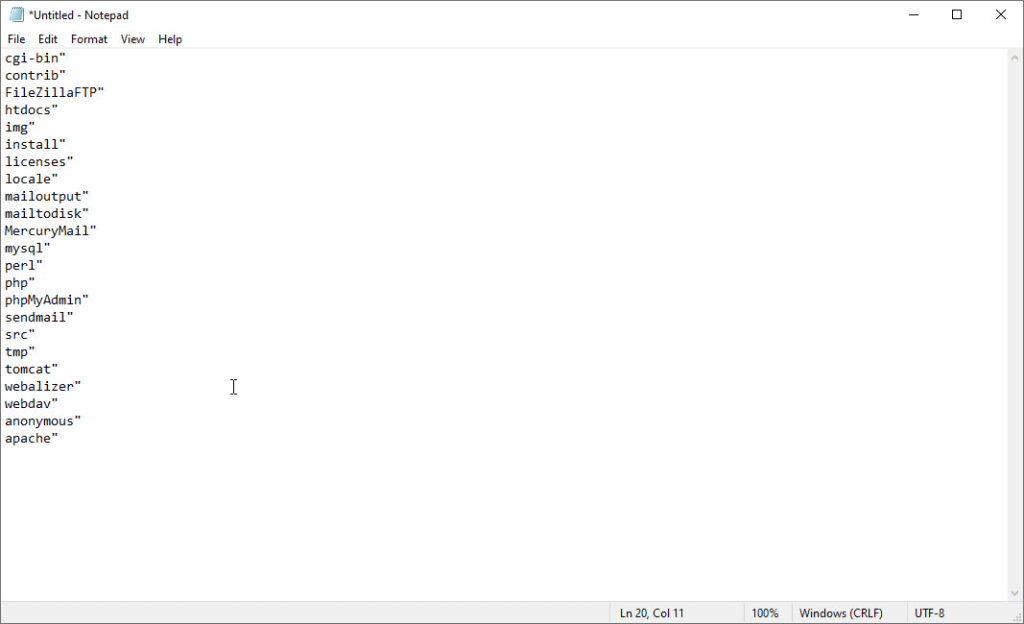
That’s it for this short post. Hope you have found it useful. Check out our post on how to easily copy folder names to Excel. And if you have any questions, suggestions or comments, please post them in the comments section below.
Leave a Reply