
You have a number of files that you’d like to share with your friends and family. The files could be a photo album of your wedding or a 30 minute video clip of your summer vacation. Unfortunately they are too large to attach to an email or too many. There are a lot of cloud storage services out there that you can you. But from my experience, Dropbox beats them all (and I have tried quite a few).
Dropbox is a free service that allows you to easily share your files with friends. I use Dropbox to get clients audio and video interview files for transcription. You may have a Dropbox account, if you don’t click here to register for one. All you need is a working email address. Here is how you share files using Dropbox.
Step 1: Create a folder.
Once you’ve logged into your Dropbox account, create a folder and give the folder an appropriate name. Folders are a great way to organize share and organize files.
Step 2: Upload the file(s).
Upload the files into the folder. The easiest way to do this is to select the file and then drag and drop into Dropbox. Tip: if you have a large number of files, let’s say 500 files in a folder on your desktop or laptop, use Ctrl + A to select all the files and then drag and drop them into the Dropbox folder. Or simply drag the folder from your computer into Dropbox.
Step 3: Share the files.
Here is the fun part, share the file. You can share a single file by getting a link to the file and emailing the link to friends and family. Click on the get a link icon. If you have multiple files it’s easier to place them in one folder and share the folder.
A few tips:
If your friends, colleagues, or family have Dropbox accounts they’ll have the option to add the file or folder into their Dropbox account if you share it via email. Dropbox automatically adds the folder to their account when they accept the invite to join the folder.
If you install the Dropbox desktop synchronization program, which I strongly recommend, sharing files becomes as easy as drag and drop. You don’t have to open Dropbox in a browser to share the files! Drag and drop the files into their appropriate folder and it’s all synchronized seamlessly. All this happens in the background. If your connection drops before the files have been synchronized, Dropbox picks up from where it had left off.
The only downside to using Dropbox to share files is the space limitation. You only get 2GB space per free account. With its ease of use, a Dropbox accounts soon becomes indispensible to your daily life. You’ll find that 2GB share space is not enough, my tip; delete, delete, delete!
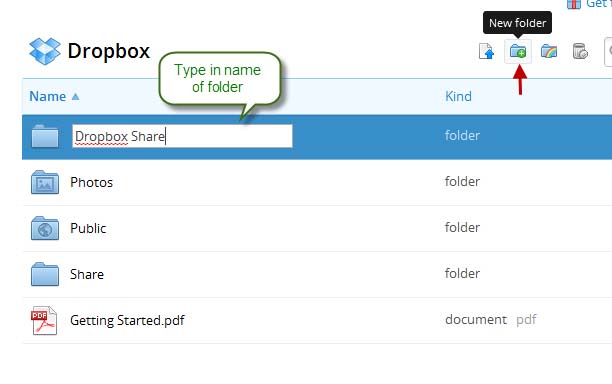
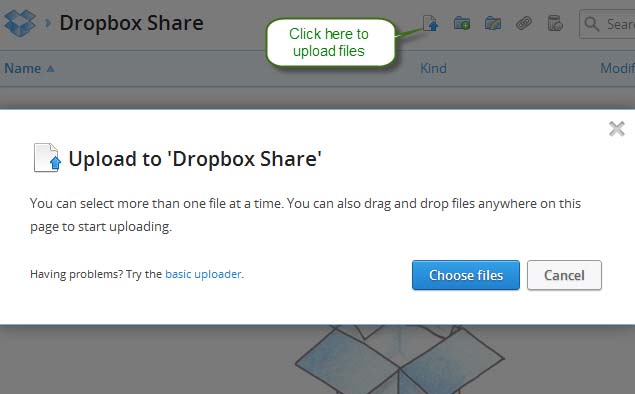
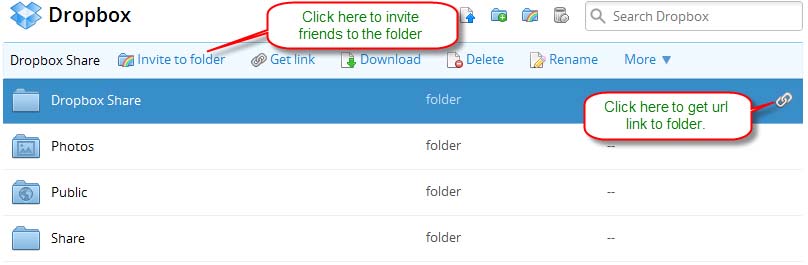
Leave a Reply