There are many instances where you may need to extract the audio from a DVD aka rip audio from a DVD. As a transcriber, I often find it necessary to extract mp3 audio from a client’s DVD for easier transcription.
Many software can rip audio from videos and DVDs. However, some are expensive and sometimes don’t work. I recently discovered an easy and free way to extract audio from and videos and DVDs using VLC. Let me share it with you.
This method works for all video files, CD, DVDs, blu-ray that you can play on VLC media player; that’s almost any multimedia you can play using the VLC media player.
Step 1: Download and Install VLC
First, you’ll need to download and install VLC from the videolan.org site.
Then, insert your DVD/CD into your computer’s DVD/CD ROM player.
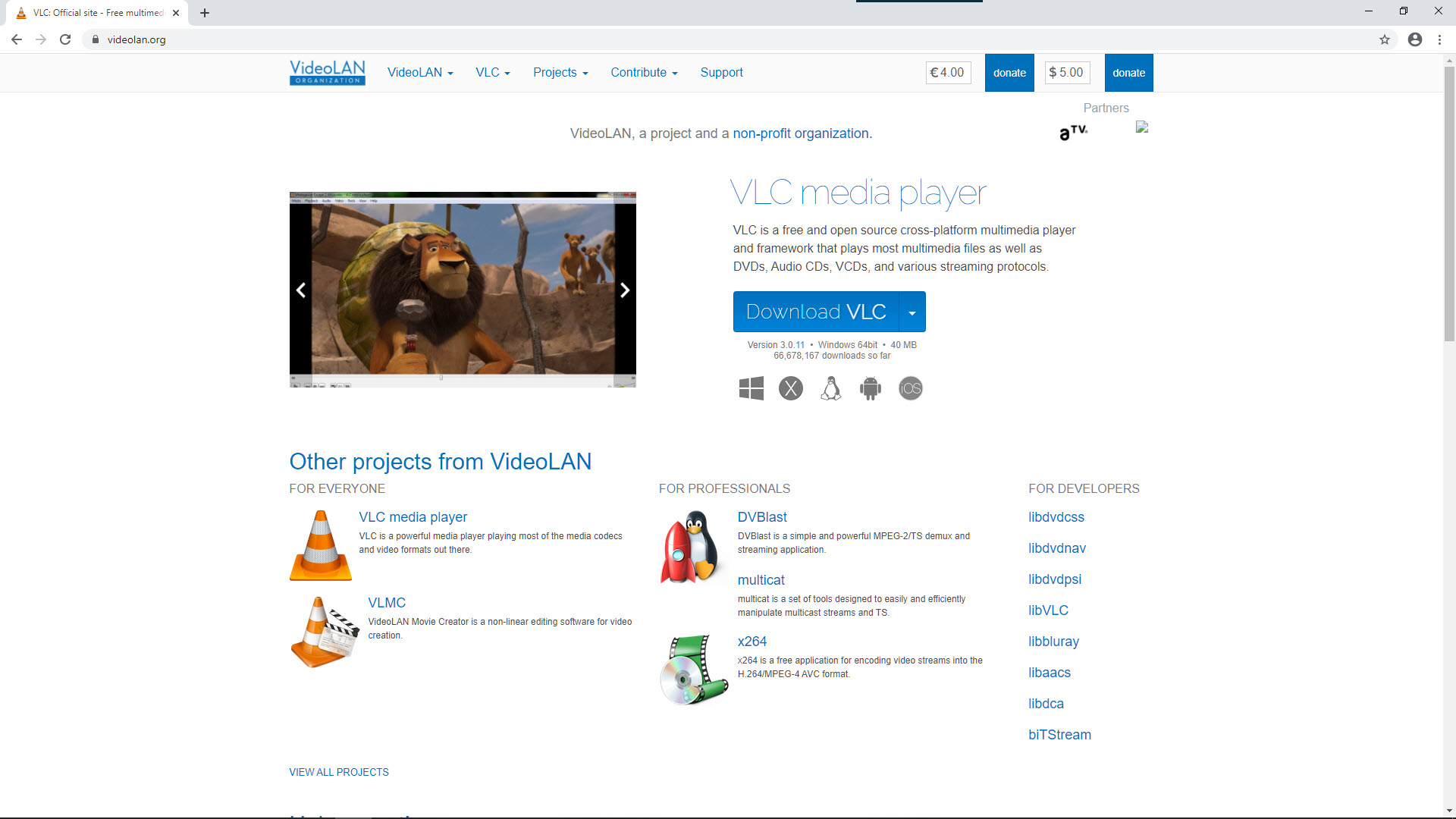
Step 2: Open VLC
Open VLC media player and click on the Media tab.
Scroll down and select Convert/Save to open the Open Media window.
You can also use the shortcut keys Ctrl + r to open the Open Media window.
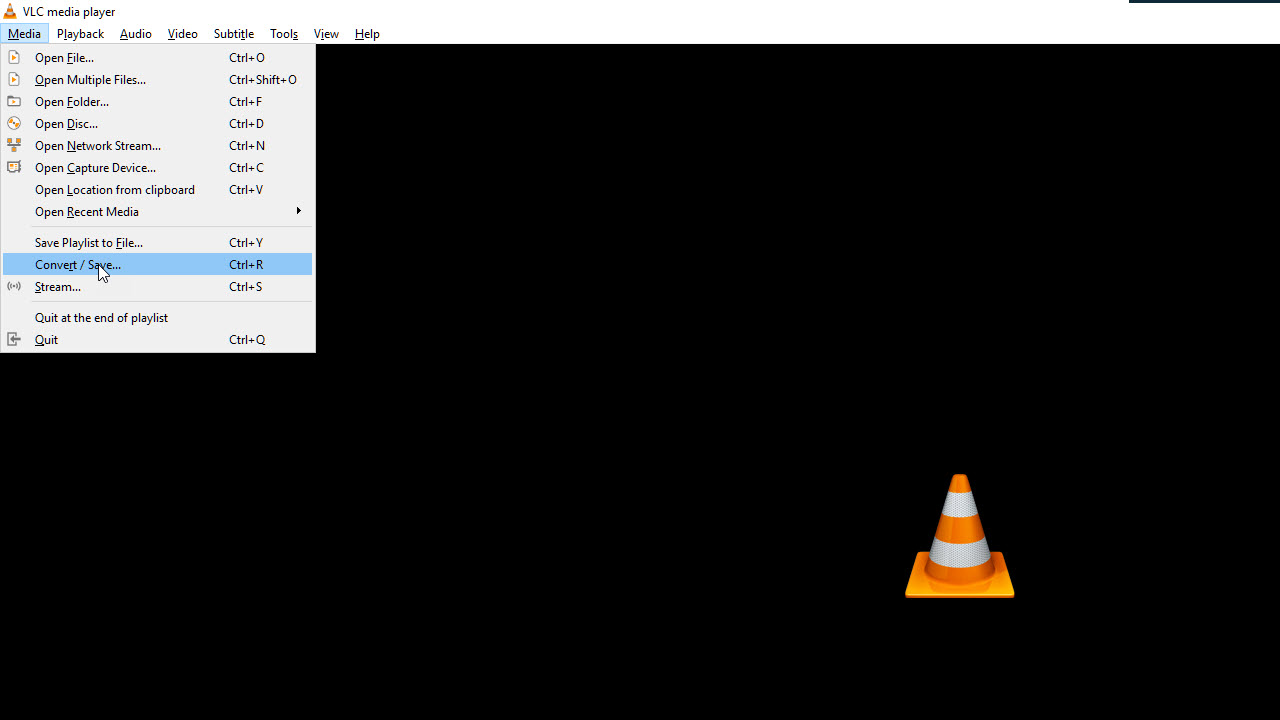
Step 3: Set Media Options
In the Open Media Window, click on the Disc Tab.
Then select the appropriate media; DVD, blu-ray, Audio CD, or SVCD (super video compact disc)/VCD. The main differences between these types of media is how much data they can hold. CD’s (SVCD and VCD) max at about 700MB of data, DVDs hold maximum 8.5GB of data, and standard blu-ray holds 25GB.
Check the No Disk Menu checkbox. This will make sure that VLC skips the disk menu, and converts the contents of the drive. If you don’t check this box, VLC will only convert the contents of the disk menu.
If you have more than one DVD/CD ROM drive make sure the appropriate one, that has the DVD, is selected as the Disc Device. The title, chapter, audio track options enable you to only convert a specific part of the DVD. If you are converting the whole DVD, leave them at their default values, but I’ll cover these options in the FAQ section at the end of this video.
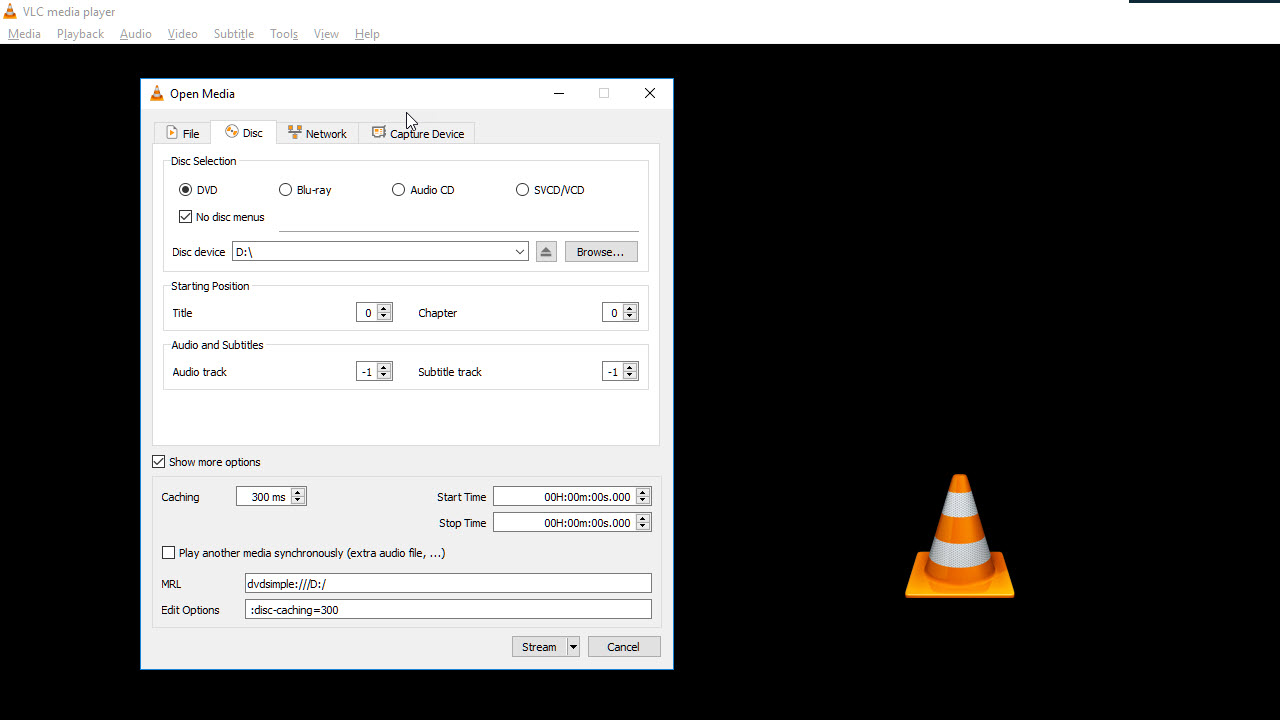
Step 4: Set Conversion Options
Click on the Convert/Save button to open the Convert window.
In this window, you only need to set the profile and name your destination file.
To extract the audio from a DVD as an mp3 file, you need to set the profile as audio mp3. Click on the profile drop down menu and scroll down and select the audio mp3 profile.
To set the destination folder and filename, click on browse, and navigate to the folder where you want to save the file. Type in the filename. I want to name my file as audio from DVD. Then click save.
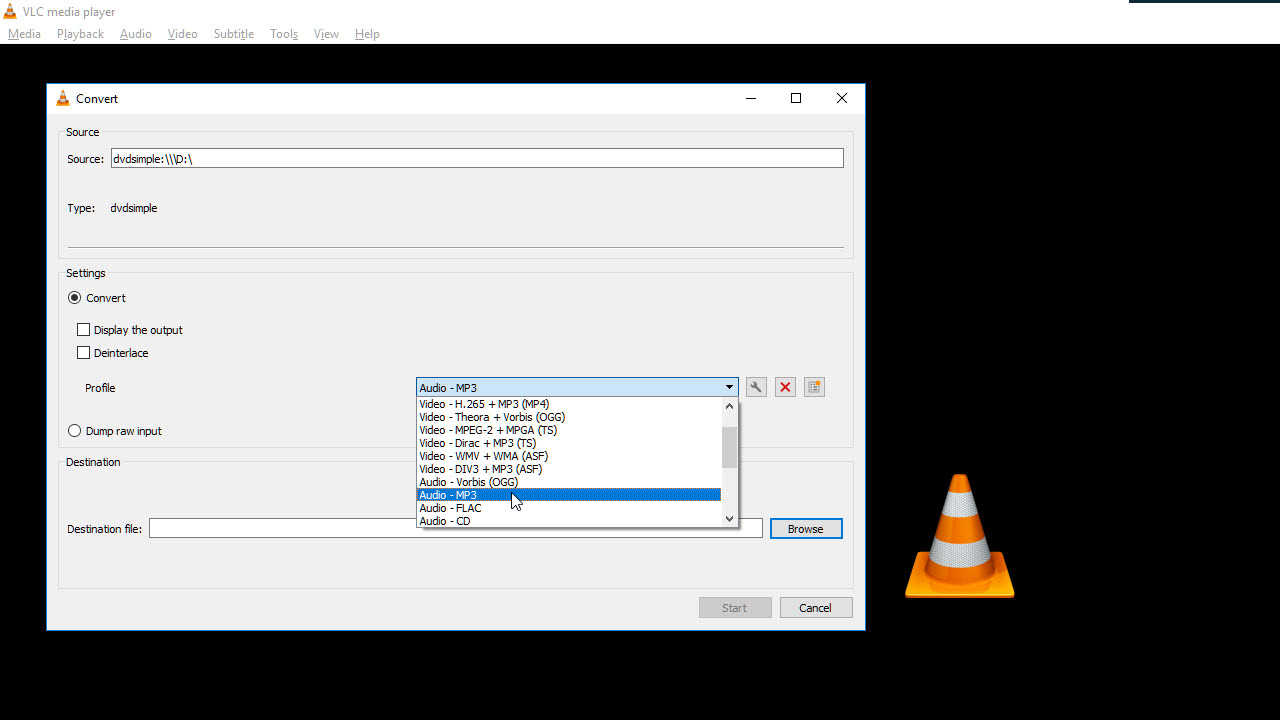
Step 5: Click Start to Extract mp3 Audio from your DVD
That takes you back to the convert window. Press start to start extracting audio from your DVD.
It takes about 5 minutes to extract the audio from an hour long DVD. And that’s it.
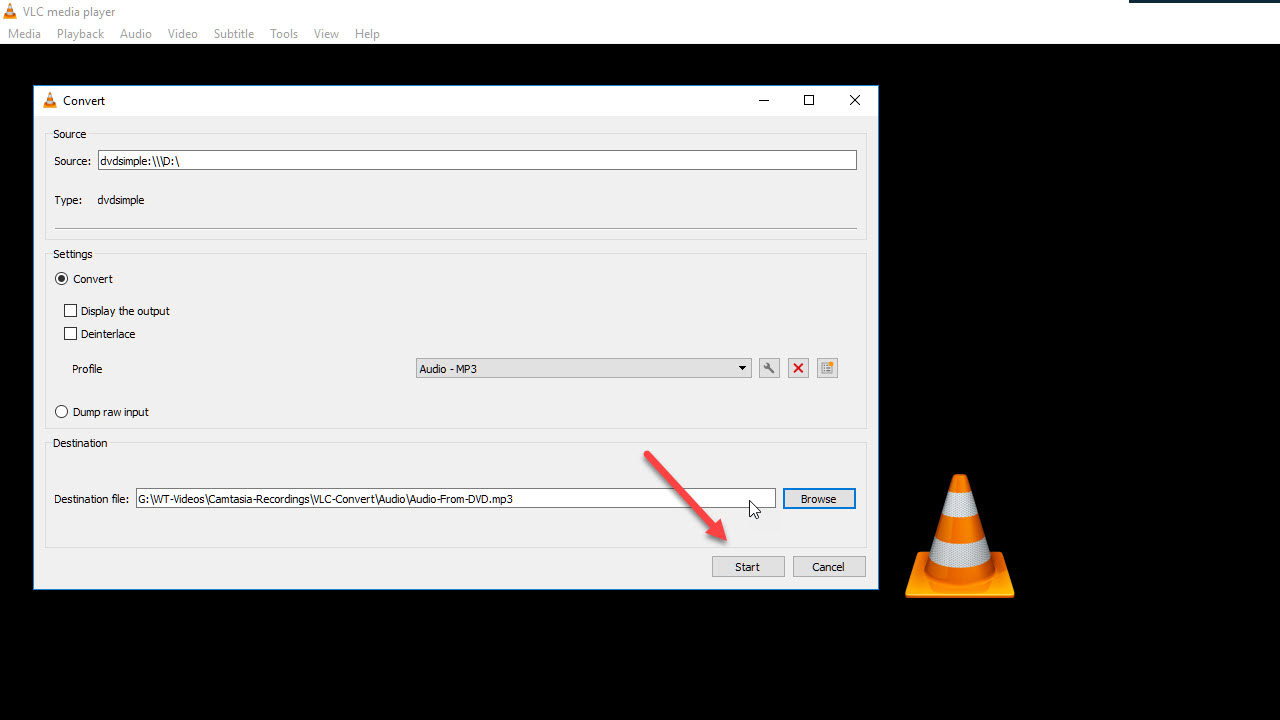
Here’s a how to video
Frequently Asked Questions
Q 1: When I get to the end of my conversion, VLC asks me to overwrite the existing file, what can I do?
A: This is caused by setting your playback to loop. To solve this issue, exit VLC, Open it again and uncheck the loop button. Then restart the conversion process.
Q 2: I’ve ripped all the songs and they are in one file. Can I convert individual songs?
A: Yes you can, but it’s easier to convert the whole DVD, you’ll get one audio file. Then use Audacity to split the file into individual songs. I’ve created a short how to video on splitting an audio file in audacity.
Q 3: How do I convert only a section of the DVD?
A: You can use the title, chapter and start and end time position to only convert a certain section of your DVD.
In the Open Media window, you can access the start and end times by clicking the show more options check box. So if I only want to convert audio from a certain section let’s say Title 2, chapter 4, I can set the title, or set the title and the start and end times of the section I wish to convert.
Then set the profile and destination folder.
Q 4: I’ve converted my DVD but my audio is gabled. What can I do?
A: This is a question I get a lot, and there can be a number of reasons as to why your audio output is gabled. First make sure that you VLC can play the whole DVD. If you have a section on your DVD that’s unplayable, the conversion process will not complete and you’ll have a gabled audio.
If VLC can play the whole DVD without issues, then try and play the audio with VLC. If the audio plays on VLC but not on other devices, there could be compatibility issues. For instance, some devices do not support 5.1 surround sound. If you DVD had surround sound you may need to convert it to stereo.
To do that, you need to edit the audio mp3 profile. Click on the gear icon. Click on the audio codec tab. Make sure the keep original audio track is not selected. Select the MPEG Audio codec. This is a widely supported codec. Set the bitrate to 192. This is a bit rate that gives you excellent sound compression. Set your channels to 2. And use the 44100 hertz sampling rate. Click on save and the extracted audio from your DVD will be stereo and compatible with most devices.
Q 5: Can I extract .wav audio?
A: Yes. Use the Audio CD profile.
Q 6: Can I extract 5.1 surround sound?
A: Yes you can. Click on the gear icon to edit the mp3 profile and, click on the audio codec tab, and make sure that you check keep original audio track.
Q 7: Can I extract only the vocals?
A: If your DVD has the vocals in a separate channel, yes you can. Check the keep original audio track and then import the extracted audio into a software that supports multiple channels, for instance Adobe Audition and then convert the channels to mono and save the vocal channel.
That’s it for this post. Check out our post on how to extract mp3 audio from a mp4 video using VLC. If you have any questions, comments or suggestions, let me know in the comment section below
Leave a Reply